To my horror, when copying data over from his PC, I noticed a number of unsecure files with all sorts of important and sensitive data in, such as a reminder of his online banking passwords, ftp accounts etc. I was horrified.
So, the number one priority wasn't to show off the wonderful user experience of the dashboard or hitting F9 to show all currently opened applications, it was to set up a password protected, encrypted disk image to store important stuff in!
First off, we need to create a new disk image using the Apple Disk Utility
- Open the Disk Utility (/Applications/Utilities/Disk Utility)
Next, we need to create the new disk image
- Select 'New Image'
- In the Save As box, enter a filename for your disk image and select the folder location it should reside
- Enter a Volume Name (the name of the disk once mounted)
- Select the appropriate volume size (note that the size of the image cannot be raised at a later date so ensure you assign enough capacity)
- Select 'Mac OS Extended (Journaled) for the Volume Format
- For the encryption type, select 128-bit AES Encryption
- Select 'Single Partition' in the Partitions menu
- Select 'read/write disk image'
- Click 'Create'
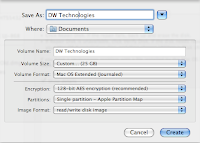
Finally, we need to password protect our new encrypted disk image
After a few moments, a dialog box will appear requesting a password to protect your disk image. I prefer not to add the password to my keychain to ensure that it needs to be entered every time I open the disk image. However, please ensure you can remember your password or the data will be lost forever should you forget it!
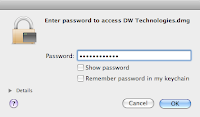
Once you have selected your password and keychain option, disk Utility will now create the new image (this may take a few minutes depending on the size of your disk image).
Open your new protected disk
Simply double click on the name of your disk image in the folder where you saved it in the step above, enter the password and the disk will mount on your desktop ready for use.
 A password protected, encrypted disk image in Mac OS X Tiger/Leopard - Done!
A password protected, encrypted disk image in Mac OS X Tiger/Leopard - Done!Read Reviews and Buy on Amazon
Keywords
Password Protect Files
Encrypt Files
Encrypted Files
Mac OSX Disk Image
Password Protected Disk Image
Mac OSX File Encryption


You're a genius
ReplyDelete