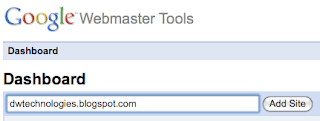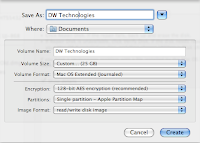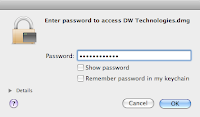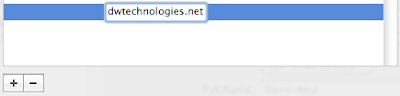During 2008, I dabbled with a number of solutions providing web-based applications designed for use on mobile technology such as a Blackberry Storm, Windows Mobile, iPhone or iPod Touch.
However, using Mobile Explorer on Windows Mobile or Mobile Safari on Apple devices felt like cheating, and once I looked into what you can do with Xcode (the development platform for Mac/iPhone), I was quickly convinced there is only one route to go. The Blackberry Storm and Windows Mobile devices are now sitting in my desk drawer gathering dust whilst the iPhone sits happily in its prominent new home - an iPhone 3G docking station from the Apple store.
Six weeks on, I'm an Apple Certified iPhone Developer and I thought a newbie in the world of iPhone development would appreciate a quick introduction into what's required to get up and running. So here goes.
First off, you need to ensure you have signed up for the Apple iPhone Developer Platform and have downloaded the free iPhone SDK:
- http://developer.apple.com/iphone
- Download the free iPhone SDK
- Install the iPhone SDK (it includes the latest version of Xcode)
iPhone Developer Site Resources
The iPhone Developer site has an abundance of useful information including some very useful 'Getting Started' videos. They are well worth a download and perfectly suited to viewing on your iPhone when you're not near your Mac.
What else do I need?
In three words: Beginning iPhone Development. Published by Apress and written by Dave Mark & Jeff LaMarche, it is simply the best £28 I've ever spent on a technical book.
There are a wealth of tools out there, but by simply installing the iPhone SDK, watching the Getting Started videos, reading this book from cover to cover and sitting with the book to complete the exercises resulted in an instant understanding of Objective-C and Cocoa Touch. I am seriously impressed. Buy it from Amazon today. Enough said.
Putting Your Apps on iTunes
Once you have built your first app and have successfully debugged it using the iPhone simulator, you will no doubt want to ship it out to the masses using the iTunes store. To do so, you must subscribe to the Apple Developer Program which costs £49 per annum via the iPhone Developer site.
 And there you have it. The basics of starting out in iPhone development using Xcode, the iPhone SDK and the best technical book ever published!
And there you have it. The basics of starting out in iPhone development using Xcode, the iPhone SDK and the best technical book ever published!Review and Buy on Amazon
- 'Beginning iPhone Development' by Dave Mark & Jeff LaMarche (Apress)
- iPod Touch (8gb) by Apple
- iPod Touch (16gb) by Apple
Apple Certified iPhone Developer
Beginning iPhone Development
iPhone SDK
Exploring the iPhone SDK
Apple Xcode
Getting Started with iPhone Apps
iPhone App Store